Step-by-step guide - Starting VPS in rescue mode using Virtualizer
Starting your VPS in rescue mode using Virtualizer is a straightforward process that can be done with just a few clicks. In this step-by-step guide, we'll walk you through the process, from accessing your control panel to selecting the rescue mode option and getting your VPS back up and running in no time.
Rescue mode can be used for data recovery, OS repair, etc. You can enable rescue mode on your VPS. Please, follow the below steps.
1. Log in to your Virtualizor Control Panel.
2. From the left side panel, click on List VPS.
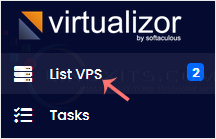
3. Hover your mouse on the appropriate VPS, and that line will be highlighted. Then click on the Manage icon in the highlighted line.

4. Click on Rescue Mode.

5. Enter the password and choose Enable Rescue Mode.
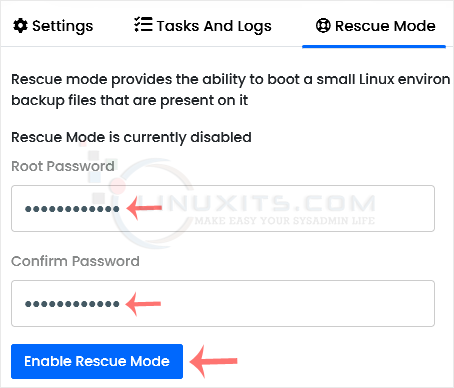
It can take a few minutes for it to take effect. After that, you can access your VPS via SSH with your new password. In case SSH is not accessible, you can access it from VNC.
To disable rescue mode, you can go back to the rescue mode tab and click on Disable Rescue Mode.
If Virtualizor shows that no actions are allowed, you can click on the Reload this page icon to refresh your page. All actions will become visible after disabling rescue mode.
By following this comprehensive guide, you'll gain the knowledge and confidence to start your VPS in rescue mode using Virtualizer successfully. Remember, practice makes perfect, so don't hesitate to experiment and explore the possibilities that rescue mode offers for maintaining your virtual servers.


