Step-by-step guide: Setting up your cPanel email account in Mozilla Thunderbird
Setting up a cPanel email account in Mozilla Thunderbird is a simple process that can greatly enhance your email management experience. Follow this step-by-step guide to easily configure your email account and take full advantage of Thunderbird's features.
Thunderbird is a friendly email client software for managing your email. You can set up a cPanel email account with Mozilla Thunderbird and receive/send the email.
1. Open Mozilla Thunderbird. ![]()
2. Click on the menu icon located on the right side of the screen and choose New. A drop box will open. 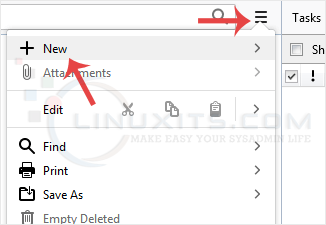
3. Click on Existing Mail Account. 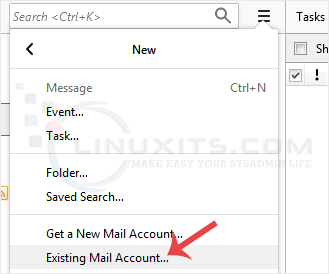
4. In the Mail Setup Account, fill out your name, full email address, and your email account password. Proceed with Continue. 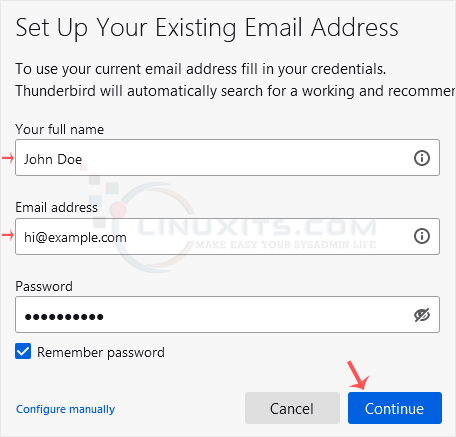
5. It may take a few minutes to configure your email account. After that, click on Done. 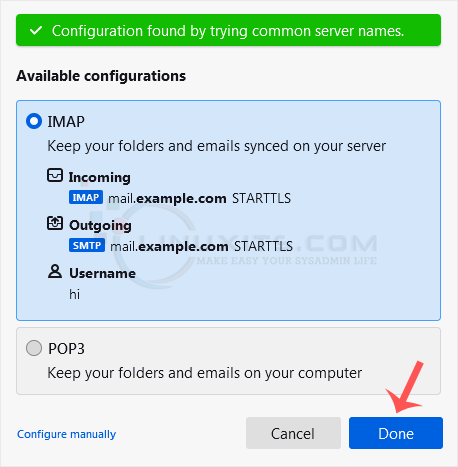
6. If it shows an SSL Security Exception, click on Confirm Security Exception and the warning will disappear. 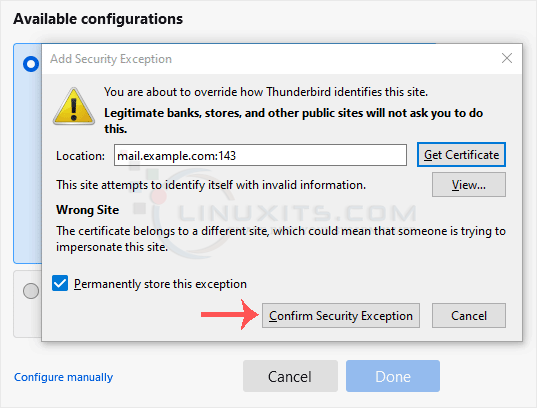
Congratulations, your email is set up successfully. You can now manage your email through Mozilla Thunderbird.
By following our comprehensive guide, you can seamlessly integrate your cPanel email account with Mozilla Thunderbird. Experience enhanced productivity and convenience as you manage your emails effortlessly from one centralized location.


