Step-by-Step Guide: Setting up your cPanel email account
Setting up a cPanel email account with Outlook 2019 is a straightforward process that can greatly enhance your communication capabilities. In this step-by-step guide, we walk you through the entire process, from configuring your email settings to troubleshooting common issues.
You can set up a cPanel email account with Microsoft Outlook 2019 and manage your email account.
1. Open Outlook 2019.
![]()
2. Go to File > Info and click on Add Account.
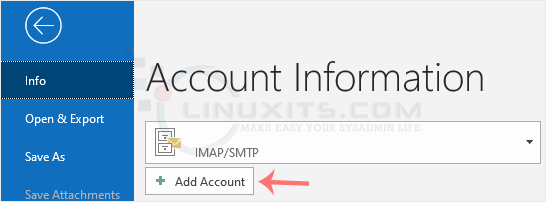
3. Enter your full email address, such as [email protected], and click Connect.
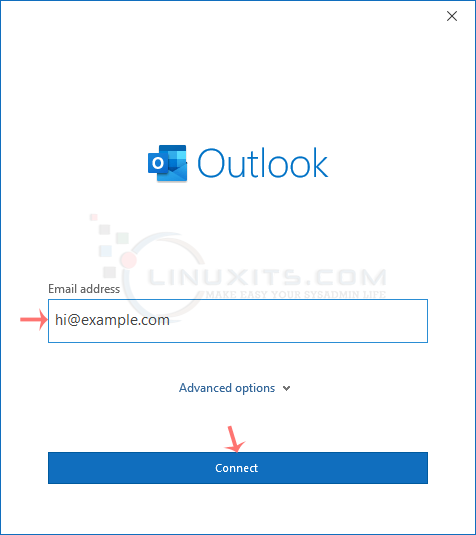
4. In Advance Setup, select IMAP.
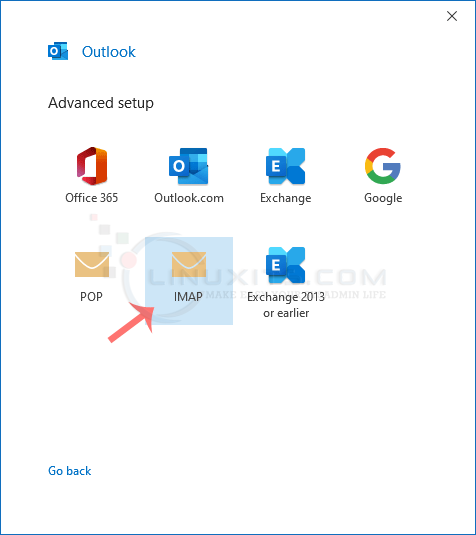
5. Enter IMAP details as provided below the screenshot but change the hostname to your server hostname and make sure that your IMAP port is correct.
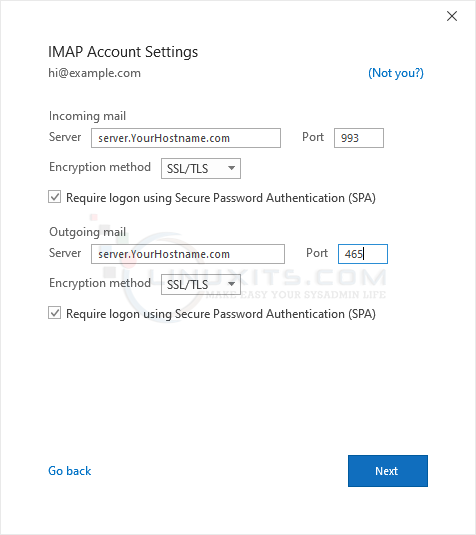
6. Enter your email password and click Connect.
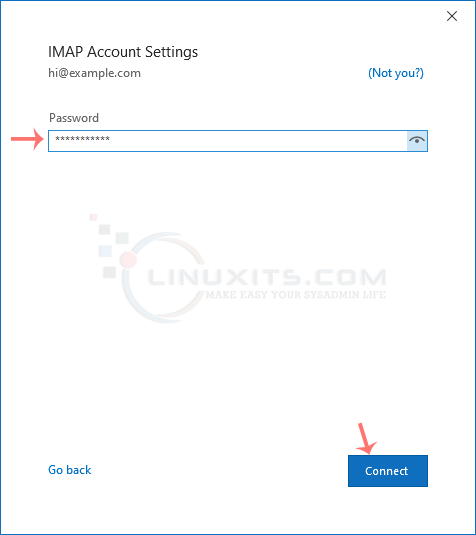
7. Finally, click on Done.
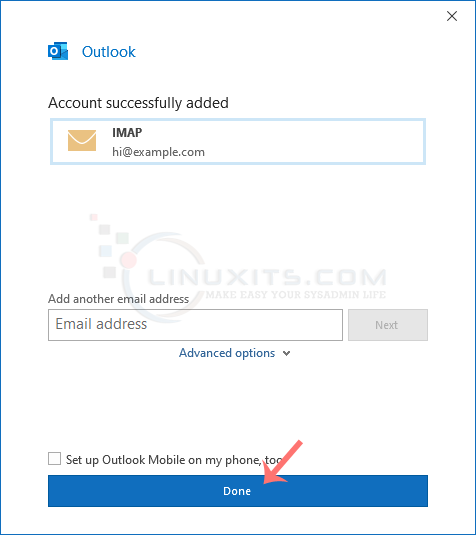
You can now manage your newly-added email from the left sidebar under the Home tab of Outlook.
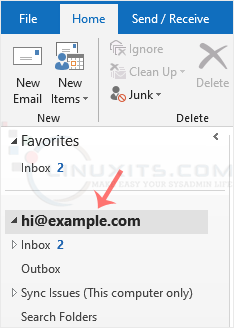
Security is paramount when it comes to managing email accounts. We'll provide valuable tips on how to protect your cPanel email account from potential threats such as phishing attacks or unauthorized access attempts. Stay one step ahead and keep your information safe.


