Step-by-step guide to manually installing an OS using SolusVM
If you're looking to install or reinstall an operating system on your server, SolusVM is a powerful tool that can make the process smooth and efficient. In this tutorial, we'll walk you through the step-by-step process of manually installing or reinstalling an OS using SolusVM.
SolusVM's automatic reinstall option does not allow you to modify or create a custom partition. However, you can create such a partition through a manual installation/reinstallation of an OS. You can follow these instructions to install/reinstall an OS manually.
1. Log in to your SolusVM Control Panel.
2. If you have multiple VPSs, select the appropriate one. 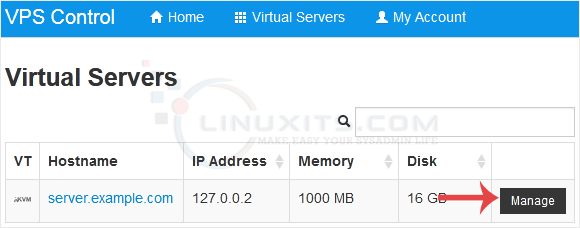
3. Scroll down. Under the settings tab, change the Boot Order to (1) CDROM (2) Hard Disk. 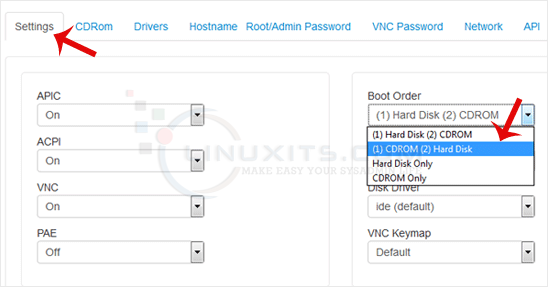
4. Now choose CDRom, and if the CD-ROM is already mounted, click on unmount and select your operating system from the list. Then click on Mount. 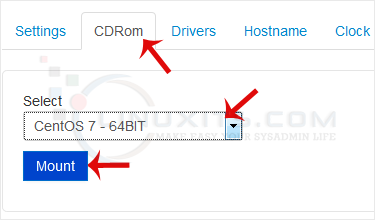
5. Reboot your VPS by clicking on Reboot, and confirm with Yes. 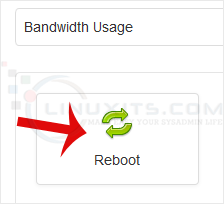
6. Now, quickly click on VNC without waiting. 
7. The new VNC page will open. Click on HTML5 VNC Client SSL or Java VNC Client. 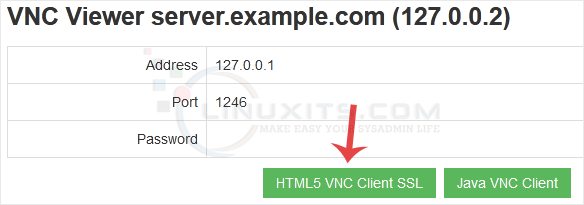
8. With HTML5 VNC, it shows VNC directly. For Java VNC, accept security warnings if prompted and click on the Run button. 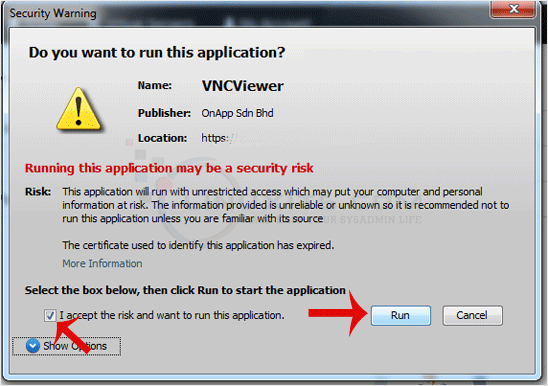
9. Most operating systems ask you to press any button to start an OS installation while booting. When prompted, press any key on your keyboard, and the OS installation/reinstallation will begin. It may also show you an option such as Install OS or Test this media. For an OS installation/reinstallation, select Install OS and press Enter. 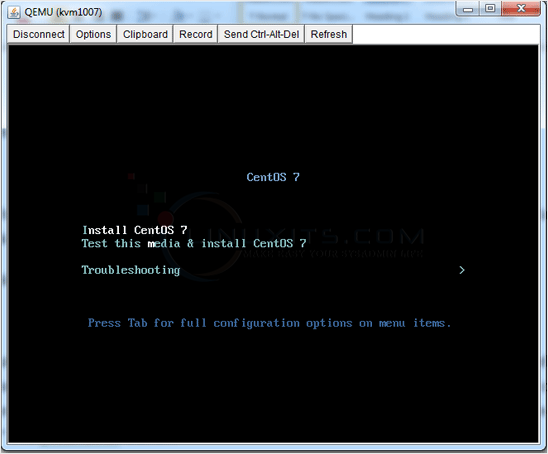
Once the installation starts, it will ask you to create a partition, set a password, etc.
After the installation is complete, don't forget to set the boot order to (1) Hard Disk (2) CD Drive and reboot the VPS. Otherwise, the VPS will start in installation mode on the next boot instead of the normal mode.


