Automatic PayPal subscriptions are becoming more and more popular, but they can be a bit daunting to cancel. Do you have an automatic PayPal subscription? If so, I'm sure you want to know how to cancel it! Read on and I'll tell you exactly how.
You can cancel pre-approved, automatic payments, or a subscription in your PayPal account.
1. Log in to your PayPal account.
2. Click on the settings icon.
![]()
3. Go to the Payments menu and click on Manage automatic payments.
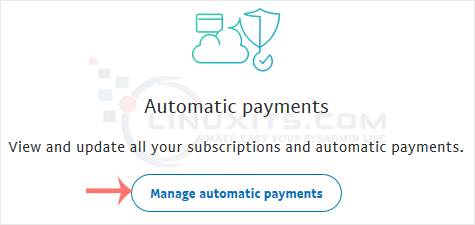
4. Tick-mark Show Active. If there is an active subscription, it will be displayed. In the case of many subscriptions, click on See More.
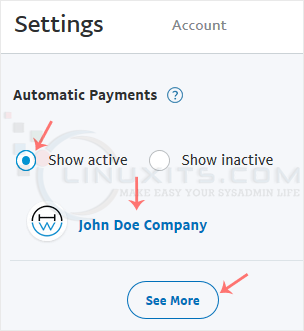
5. Click on the merchant's store name, and it will display full subscription details. Click on Cancel.
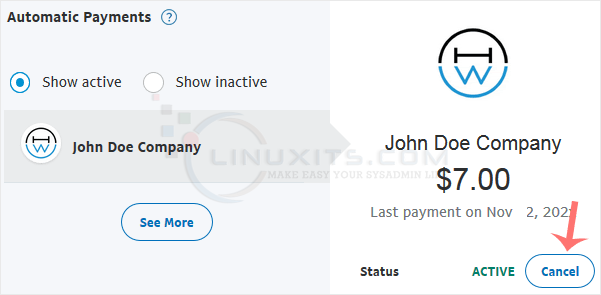
6. Confirmation message will display. Click Cancel Automatic Payments.
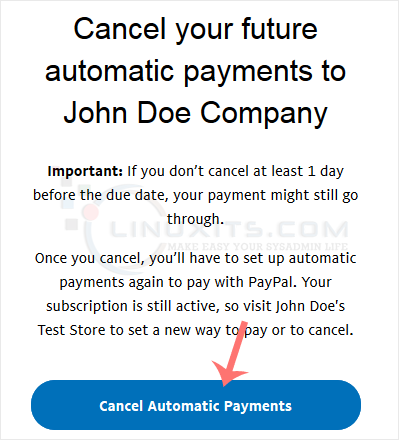
Canceling a PayPal subscription doesn't always mean saying goodbye to the service entirely. In this article, we reveal insider secrets on how to negotiate better terms with the provider when canceling your subscription. Learn how to get exclusive discounts or extended trial periods that can enhance your overall experience.


