Step-by-step instructions for accessing your VPS via VNC in Virtualizor
Accessing your VPS through Virtual Network Computing (VNC) can be incredibly useful for tasks like troubleshooting or graphic-intensive applications. In this tutorial, we provide a detailed step-by-step guide on how to access your VPS using VNC in Virtualizor, ensuring that you can remotely control your server with ease.
You can access your VPS via VNC in an emergency, such as when a firewall blocks your IP, the Internet connection on the VPS is not working, and you cannot access SSH. Also, you can use VNC for OS installation/reinstallation.
1. Log in to your Virtualizor Control Panel.
2. From the left side panel, click on List VPS.
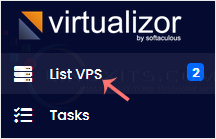
3. Hover your mouse on the appropriate VPS, and that line will be highlighted. Then click on the Manage icon in the highlighted line.

4. On the top right side, click on the VNC icon.
![]()
5. The new popup box will open. Click on HTML5 VNC Client.
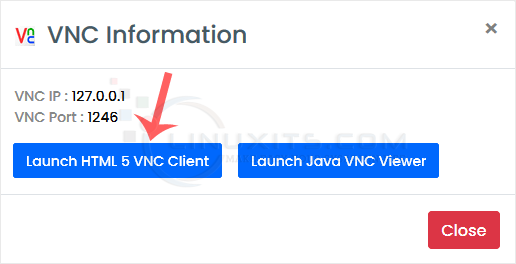
6. The VNC area will resemble the following screenshot:
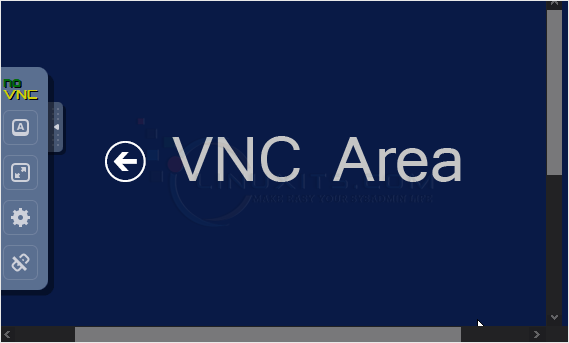
While VNC is a widely used method for accessing servers remotely, it's not the only option available. In this article, we delve into alternative methods such as SSH, web-based interfaces, and remote desktop applications that you can consider depending on specific use cases and preferences.


